Not only do multiple monitors make you look awesome, rich, and tech-savvy,
but they can also help you become more productive--if you know how to use them.
Here's how to make multiple monitors really work for you.
Set Up Multiple Monitors
The procedure for setting up multiple monitors can be as simple as plugging
in an extra monitor, or it can be slightly more complicated if you don't have
the appropriate graphics card.
In Video: Set Up Multiple
Monitors
1. Make sure that your graphics card supports multiple monitors. You can tell
whether it does by checking the input ports on the back: If it has multiple
input ports (DVI, VGA, HDMI, or DisplayPort), it should support multiple
monitors. If your graphics card does not support multiple monitors, you'll want
to purchase one that does (consult our top-rated
graphics cards chart for more information).
2. Installing a new graphics card is pretty simple. First, uninstall the
drivers for your old graphics card: Go to Control Panel, Programs, Programs and Features, find your graphics
card, select it, and click Uninstall.
Next, turn off your PC and unplug the components. Open the chassis. remove your
old graphics card (in some machines, this card is held in place with a screw),
and replace it with your new graphics card. Warning: Before you touch anything
inside your computer, ground yourself by touching a piece of grounded metal
(such as the computer's case), or by wearing an antistatic wristband.
3. Plug your two (or more) monitors into your new graphics card. If the
monitors aren't compatible with the graphics card (perhaps because you have HDMI
monitors but your graphics card supports only DVI input), you'll have to
purchase input converters. Ideally, your monitors will be identical in size,
resolution, and type, but if you must compromise, make similar size and similar
resolution your priorities, and don't worry too much about similar
type.
4. Turn on your computer. If you've installed a new graphics card, your PC
should recognize this fact and search for the appropriate drivers
(alternatively, you can install the drivers via the card's included CD or DVD).
Otherwise, you'll see both monitors working.
5. Initially, both monitors will display the same thing. To correct this situation, right-click on your screen and go to Personalize, Appearance and Personalization, Display Settings. You'll see a diagram showing your monitors, each of which will be identified by a number (if you can't figure out which one is which, click Identify Monitors, and a number will briefly appear, superimposed, on each monitor). Drag the monitors in the diagram into positions that match the physical layout of your setup, and choose which monitor will serve as your main monitor. Once you've chosen your main monitor, click Extend the desktop onto this monitoron your other monitor(s).
Wallpaper Your Monitors
Now that you have multiple monitors, you'll probably want to make them look pretty. Unfortunately, Windows offers limited support for "prettifying" your desktop--for example, Windows won't let you stretch your taskbar or your wallpaper across two or three monitors.
Luckily, some third-party applications will let you do this. I useDisplayFusion,
but UltraMon ($40)
is popular as well.
DisplayFusion has a paid version and a free version. The paid version
($25) will get youtaskbar expansion
and wallpaper image rotation. For the less ambitious purpose of wallpapering
your multiple monitors, however, DisplayFusion's free version should
suffice.
To install DisplayFusion, simply download it and run the executable file.
You'll go through some basic setup--be sure to keep Start DisplayFusion at Windows
startup checked so that the program will run each time you turn on your
computer.
Once installed, DisplayFusion will exist as a small icon in your taskbar.
Double-click the icon to open DisplayFusion and choose your poison--you can
stretch one image across all monitors or use a different image for each
monitor.
Need help finding an image to span across your monitors? Check out InterfaceLift, Dual Monitor Backgrounds, Dual Widescreen Wallpapers, and Wallpaper
Abyss for free, high-resolution, multiple-monitor wallpaper.
Be More Productive
We've all heard that having
multiple monitors will make you more productive. Many of the
studies touting this finding were performed
by monitor companies, which undermines their credibility to a certain
extent--still, the general consensus is that increasing your screen real estate
will help you get things done faster. It's the same idea as having a larger
desk; If you can spread your work out, you can move from one item to another
more easily.
Still, having multiple monitors won't do much to increase your work output if
you dedicate one of them to, say, watching Netflix or Facebook. Here are some
tips on how to be productive with multiple monitors.
Use portrait orientation for reading
documents. If your job requires you to read documents, set up one of
your monitors in portrait mode. This way, you can display an entire document (or
more of it, at any rate) on one screen without having to scroll.
Use one monitor for reference
work. Since I'm a writer, this is probably the most common use for my
second monitor. Instead of having to switch back and forth between windows when
I'm trying to find sources for an article, I can have a word processing window
open on one screen and a browser window open on the other.
See your Windows windows
simultaneously. If you want to see all of your windows at once,
right-click your taskbar and select Show
Windows Stacked or Show Windows Side by
Side. The Show Windows Stacked setting will resize and tile your windows
horizontally, while the Show Windows Side by Side option will resize and tile
your windows vertically. If you do this while using dual monitors, the windows
in each monitor will appear horizontally or vertically across your
screens.
Dedicate some of
your new screen real estate to widgets.Rather than filling your screens with windows, tack
some helpful widgets to the desktop. Useful desktop widgets include to-do lists,
multiple clocks and calendars, and CPU monitors.
Make comparisons. Website
designers can compare Websites in different browsers. Photo editors can compare
photos. Editors can compare drafts. Shoppers can compare prices... The list goes
on.
Try not to multitask. I know
this sounds counterintuitive to the multiple-monitor setup, which seems to
invite multitasking. But studies have shown that multitasking
interruptions--such as e-mail, instant messages, and a constant Twitter
feed--make you less productive. Having a monitor dedicated to your e-mail will
only distract you from your real work.
Keep your computer folder open in one
screen. Though many people don't realize this, you can open files by
dragging and dropping them into applications. If you want to open a photo in
Photoshop, for example, just drag the file into the Photoshop window.
Multiple-Monitor Spaciousness on One Screen
Once you get used to using multiple monitors, switching back to a single
screen can make you feel claustrophobic. Here are some ways to maximize your
screen real estate on a single screen.
If you have a
Mac, maximizing your screen real estate
on one screen is easy: Use Spaces, Mac OS X's built-in "virtual desktop"
feature. To enable Spaces, go to System Preferences, Expose and Spaces,
Spaces, and click Enable Spaces. You can have up to 16 virtual workspaces with
Spaces.
If you have a PC, maximizing
your screen real estate is still pretty simple with virtual desktops. The only
difference is that you'll have to set them up yourself using a program such
as VirtuaWin. VirtuaWin
is free and officially works with every version of Windows you can imagine. The
program, once installed, appears as a small icon in your taskbar and allows you
to establish up to 20 virtual workspaces. You can also create your own keyboard
shortcuts for moving between spaces, and even name each space.
There you have it--multiple monitors, multiple ways. Enjoy your newfound
productivity, and let us know in the comments if you have any genius ideas for
multiple-monitor setups!
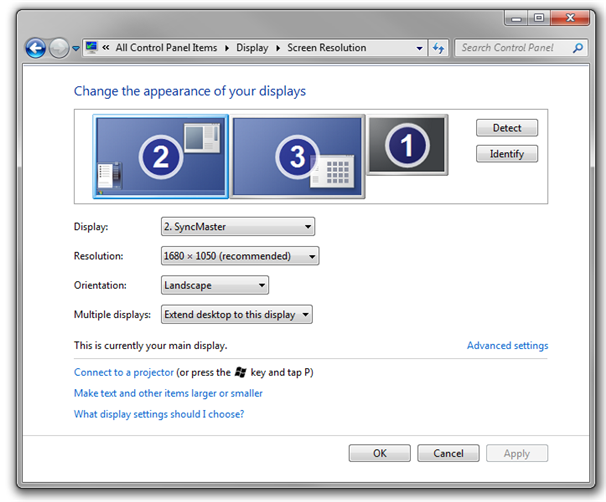

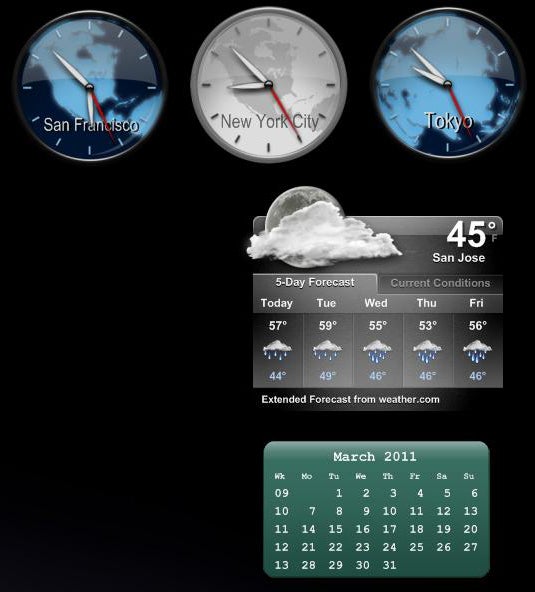
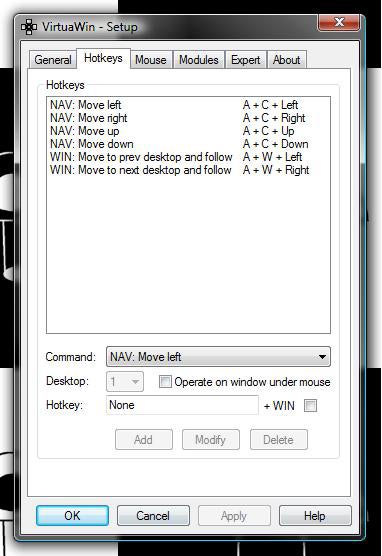
No comments:
Post a Comment